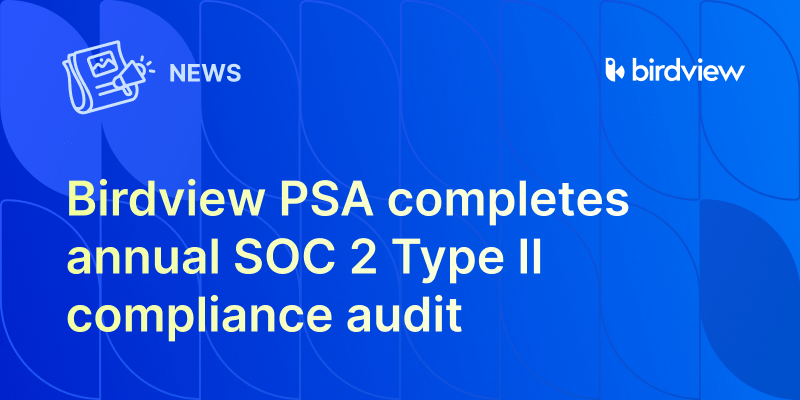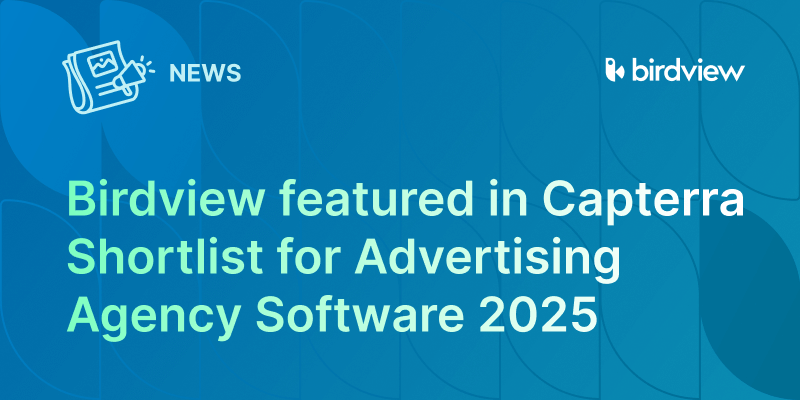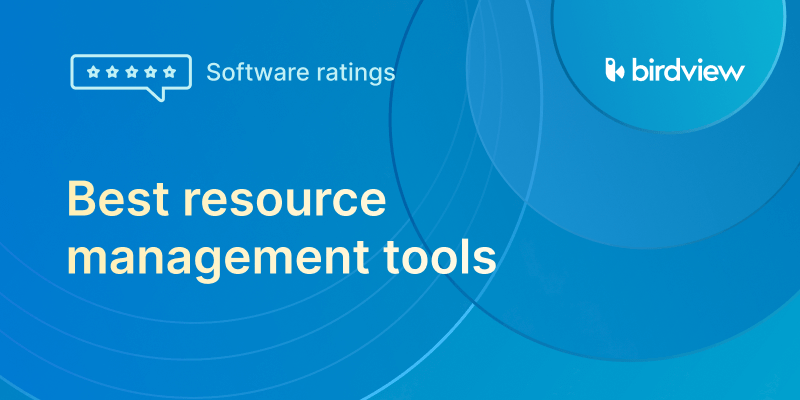We are thrilled to announce the launch of Birdview Automation, designed to seamlessly integrate Birdview with a wide array of your favorite applications and tools. By automating your day-to-day operations, you will be optimizing processes across your entire business ecosystem with ease and efficiency.
What applications Birdview Automation supports
Whether you’re looking to connect with Asana for project management, Quickbooks Online for accounting, or Slack for team communication, Birdview Automation supports a comprehensive list of apps, including:
- Asana, Box, FreshOffice, Calendly, ClickUp, Confluence, Constant Contact, Dropbox, and many more.
- Popular email services like Gmail, along with Google’s suite (Google Calendar, Google Contacts, Google Drive, Google Forms, and Google Tasks).
- Essential business tools such as Jira, HubSpot, Salesforce, Microsoft Office 365, Zoom, Xero, and more.
In the future, we also plan to add the possibility of setting up Birdview to Birdview automation to optimize workflows and speed up your organization’s project and service delivery process.
In case you don‘t find the application you need, you can always reach out to our Customer Support team at [email protected] and check whether the tool you need can be added to the list.
Birdview Automation doesn’t just stop at integration. It gives you the power to manually set up and manage multiple automations with various apps within Birdview. This means you have the flexibility to customize your workflows exactly the way you need, ensuring your business operates at peak efficiency.
To connect applications of your choice, follow these steps:
- Go to your Birdview account and navigate to Company settings > Automations
- Navigate to the ‘Apps‘ tab in ‘Builder‘ section.
- Click on the ‘Add connection button‘. Select the application on the list, or look for the app you need using categories or the search bar.
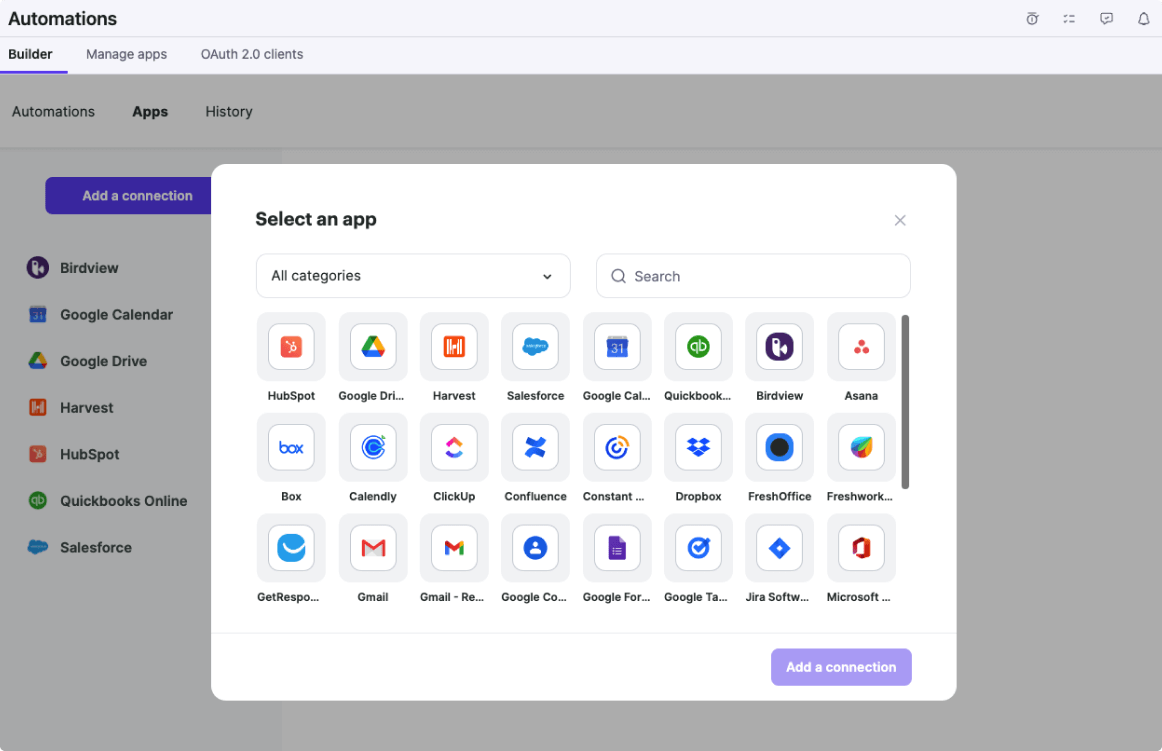
- Input your login information for the selected application to grant Birdview access.
- Once the connection is set up, you can create your first automation or add another connection.
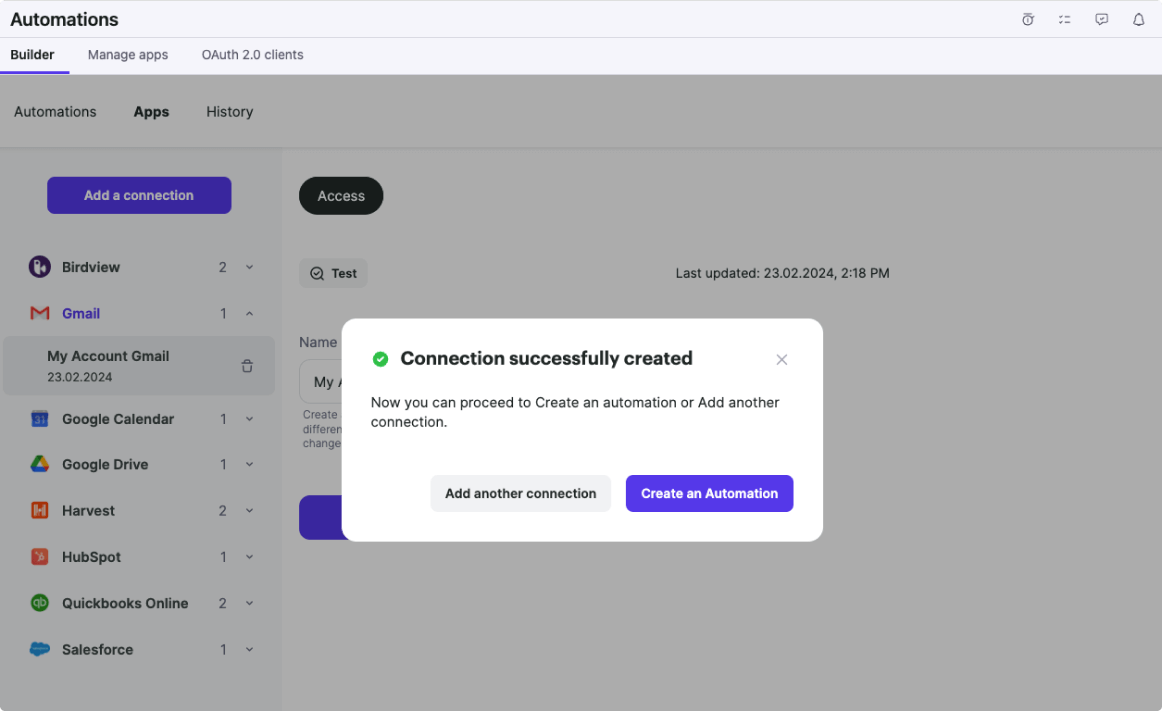
To create your first automation, you need to take the following steps:
- Go to your Birdview account and navigate to Company settings > Automations
- Click on the ‘New automation‘ button to access the automation builder. You can change the name of the automation or keep the one the system suggested.
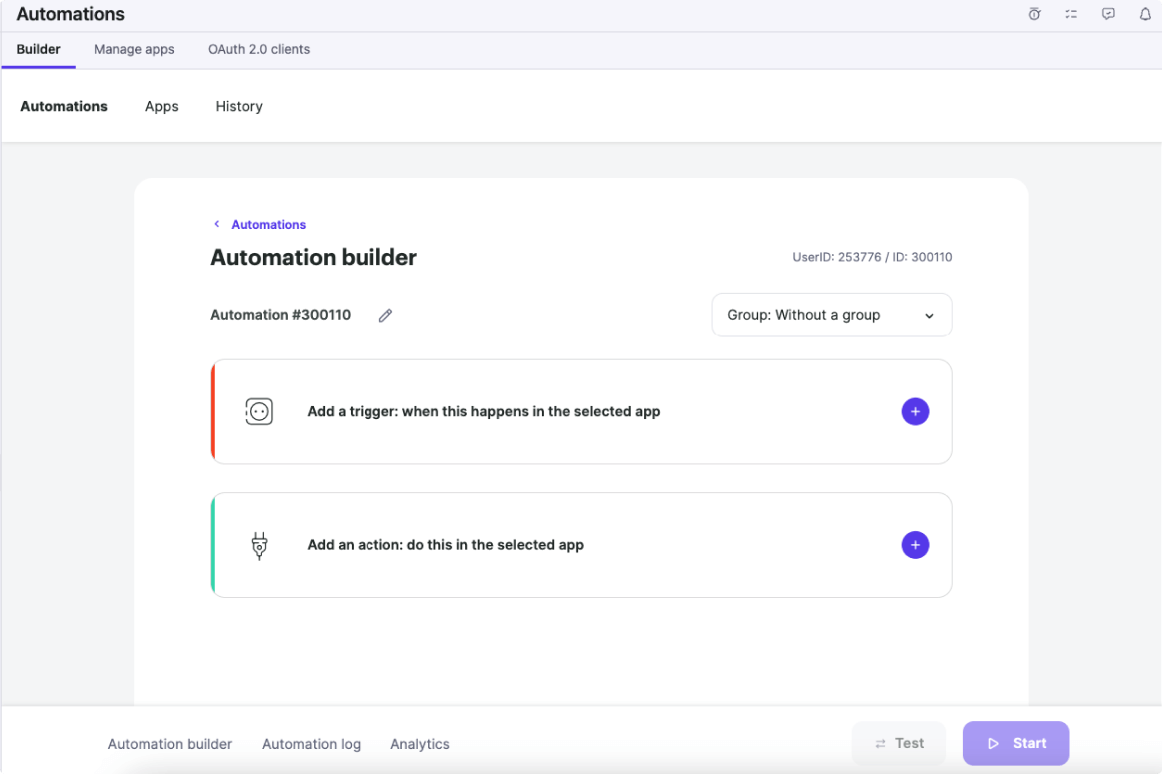
- Select a trigger action and application for your automation. Then add an action and an application you want to receive the data. You can both send data from and to Birdview.
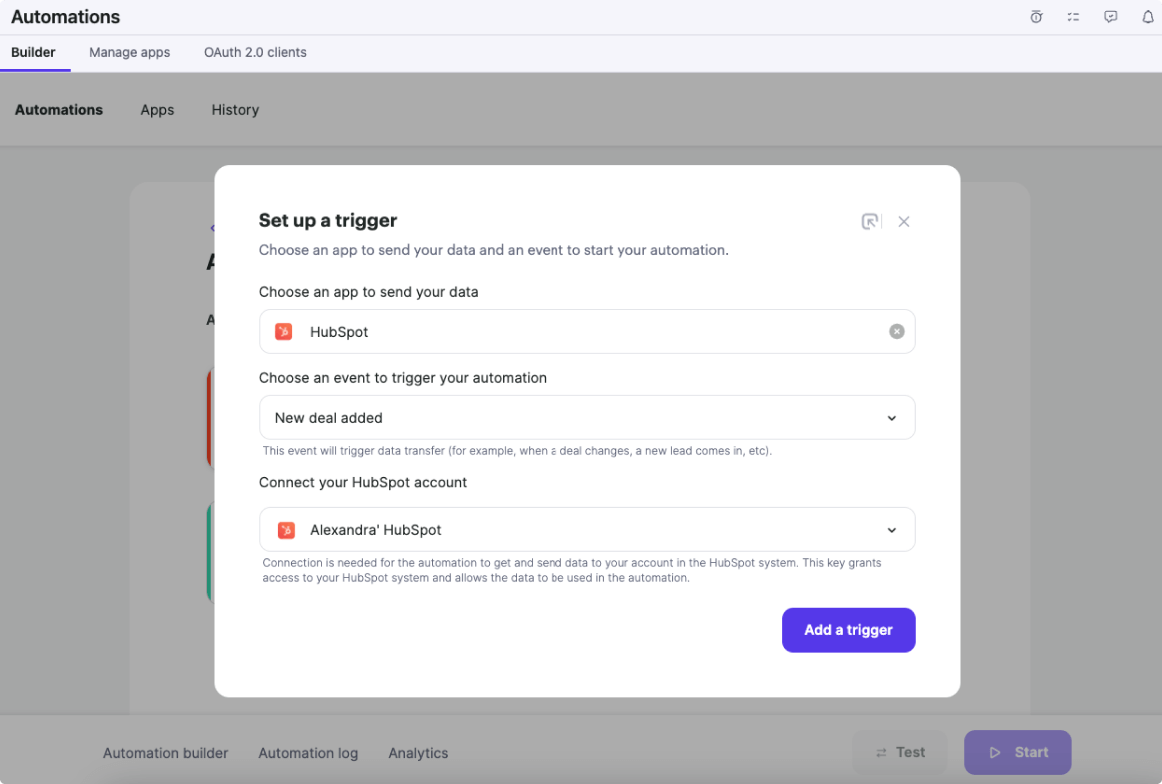
- You can add optional settings to your automation, such as an incoming data filter, and set up a custom schedule.
- Once your automation is set up, click on the ‘Start‘ button in the bottom right corner to run the automation.
- If you want to change your automation settings, click on ‘Pause‘ button on your automation card and navigate to settings.
You can delete and add connections and automations at any time.
Birdview Automation examples
Here are only a few examples of how you can use Birdview Automation to optimize your day-to-day operations.
- HubSpot: A new deal in HubSpot >>> A new project in Birdview
- To set up this automation, follow the steps from the “How it works” section to connect to HubSpot.
- Create a new automation, selecting HubSpot and ‘New deal added‘ as triggers.
- Then, choose Birdview and ‘Create project‘ as actions. Start the automation.
- Once you create a deal in HubSpot, a new project will be created in Birdview.
- Salesforce: An opportunity status changed in Salesforce >>> A new project in Birdview
- To set up this automation, follow the steps from the “How it works” section to connect to Salesforce.
- Create a new automation, selecting Salesforce and ‘Opportunity updated‘ as triggers.
- Then, choose Birdview and ‘Create project‘ as actions. Start the automation.
- Once an opportunity status in Salesforce changes to Closed/Won, a new project will be created in Birdview.
- Google Calendar: A new event in Google Calendar >>> A new task in Birdview
- To set up this automation, follow the steps from the “How it works” section to connect to Google Calendar.
- Create a new automation, selecting Google Calendar and ‘New event‘ as triggers.
- Then, choose Birdview and ‘Create task‘ as actions. Start the automation.
- Once you add a new event to your Google Calendar, a new task will be created in Birdview.
Birdview Automation offers multiple trigger/action varieties for each integration, so you can easily create your own unique automations using their combinations.
Get started with a free trial
Birdview Automation is available for all users with a 10-day free trial. This trial period allows you to explore all the features and benefits of the automation builder without any financial commitment. Once the trial period ends, you can purchase a monthly subscription directly in your Birdview account. If you prefer an alternative payment method, our billing team is ready to assist you at [email protected].
If you are new to Birdview, you can try out the latest features, including Birdview Automation, in your trial account for Birdview. Create one by filling out the form here: https://birdviewpsa.com/request-access/