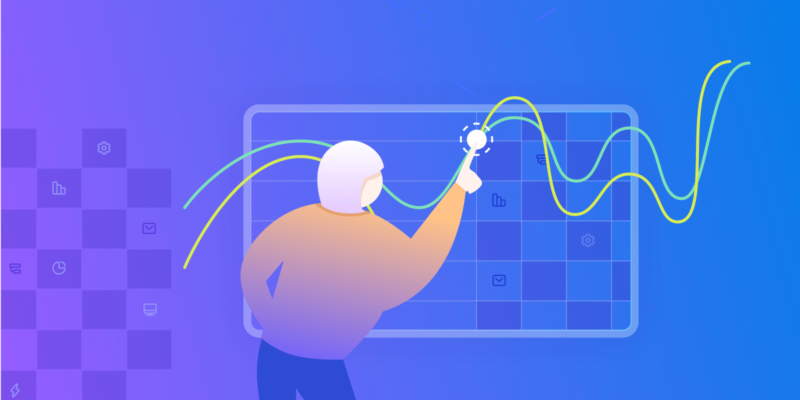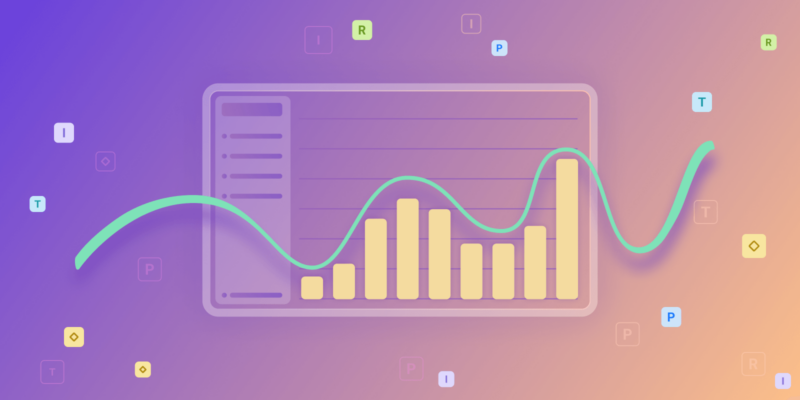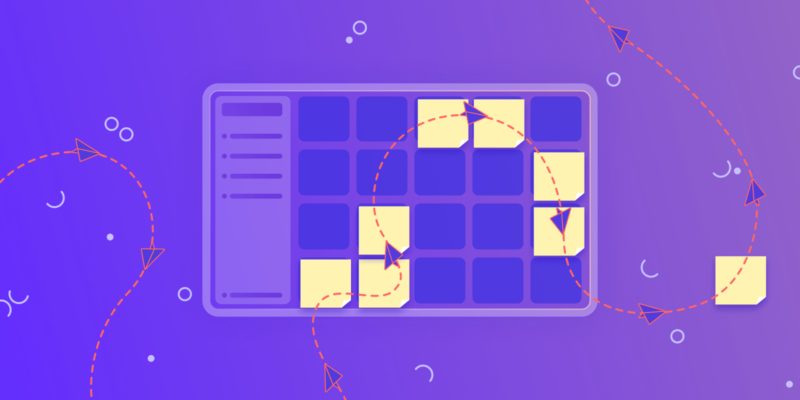There are multiple ways to manage approval workflow with Birdview PSA. Here are the three most common approaches, as well as FAQs involving managing approval workflow:
1. The Default Way: Custom Activity Statuses
This is the quickest and easiest way to track approvals. It uses built-in or custom activity statuses.
- Decide how many steps your approval process should take and create a separate Custom Activity status for each step. e.g.: “Approval required”, “Approved”, “Rejected”.
- Once a task is ready for approval, a team member will select his/her status to “Approval required”. It will generate a corresponding notification email.
- The Project Manager or someone else in charge of the Approval process will review the work and change the status of the activity to “Approved” or “Rejected”.
- Status-changing actions will be automatically logged in the Audit Trail log along with the name of the person and the date/time of the action.
![project approval feature screen]()
2. The Formal Option: Status-Based Approval
This option is best for scenarios where you need to have a formal review process for a task (activity) before assigning it a certain status. For example, a QA manager must review and approve a task, before it can be marked as “Completed” or “Ready for Production”.
- First, you should designate statuses that are restricted and not available unless an activity has been formally authorized (approved). This is done from the Settings->Systems Lists menu.
- From that moment, the statuses that require approval will only be accessible once the Approved checkbox is marked by an authorized person.
- The person(s) who will have the authority to approve an activity is managed from the Settings -> Advanced Settings menu and on the Project Details page
- When needed, a person responsible or assigned to the activity will set its status to the pre-defined value of Waiting for Approval. It will trigger a corresponding email notifying all chosen approvers.
- Once approved, the restricted statuses will be available in the drop-down list of the status field and can be selected to advance to the next status (or stage).
- There is an itemized audit trail log that captures who approved and who changed the status, from what to what, and when.
3. The Informal Approach: Message Boards and Files
If you’re looking for an informal a-okay, consider using Messages and/or Files.
Birdview PSA offers you two easy ways to give your team a shout. You can drop a quick line on the respective message board or let someone know about a new file update with the file upload feature.
- Team members can leave a quick message for their manager, other team members, or a client asking for approval. The approval can be posted as a reply through the same message board.
- Each message is time and date-stamped.
- The user uploading a File (for review or an approved file) can enter a message (instructions, approval, etc.) in the associated file’s description field.
- Each file is time and date stamped along with the name of who uploaded it, so there is never any confusion regarding what is the newest file update, and who posted what, when.
Manage Approval Workflow FAQs
1. Where’s the easiest place for Assignees to change the status of an activity?
On your “My Assignments” page – you can also trigger an email to notify a team member of the status change, as well as collaborate via the Message Board and File Repository.
2. Where do the free Guest users provide their approval?
On the Guest Portal. You can grant/acknowledge approval to their assigned task by selecting “Done”.
You can also collaborate your approval to others on Requests and Issues (which they created), and on your assigned Task via the Message Board and/or on individual File Uploads.
3. How do I ensure more than one person participates or is aware of activities requiring approvals?
Assign the activity (task, request, or issue) to multiple team members (including the approver).
4. How can I ensure that assignees or others are kept updated with changes?
All changes are applied and visible in real-time to all users with proper access rights. You can also activate the email notification system in each project, and determine who receives emails and what events will trigger the emails. The emails also detail what changed and include a link to take you directly to the respective event/page.
5. How do I Activate the Status-Based Approval Workflow?
Your designated Birdview PSA system Administrator must activate this particular feature from the Settings -> Advanced Settings menu.
Hope that was a helpful guide. If you have any questions you can contact [email protected] or leave a comment below.